Today I started a project on a client that still use Dynamics CRM 4.0. It’s been a while since I developing and navigating through this wonderful CRM back from 2007-2008, when I was still in uni.
Getting accustomed to the great enhancement from Update Rollup 12 of Dynamics CRM 2011 (Cross-Browser capability), I felt a bit unproductive just to be able to use only IE. Again another problem, CRM 4.0 only supports up to IE 9 (ref: http://support.microsoft.com/kb/2669061) and my working machine is using IE 11.
So, for a better productivity working with pre-Dynamics CRM 2011 UR 12. I came up with a couple tips:
Tips#1: IE 11 Compatibility Mode
This is the basic requirement to work with CRM 4.0. To set this up on IE toolbar, click on Tools > Compatibility View Settings
Then add the Web address of the CRM 4.0 server
Tips# 2: Open Pop-Up Window in New Tab
Note: This method is still useful when working with Dynamics CRM 2011 as well.
To enable this, click the “Gear” symbol on IE > Click on Internet Options
Under General Tab and under Tabs Section, click on Tabs button
Then under “When a pop-up is encountered:” Section, select “Always open pop-ups in a new tab”
Tips #3. IE Tab on Google Chrome
When working with multiple organisations of Dynamics CRM, it’s inefficient to open everything using single browser. Especially when we need to do comparison between two different orgs. Alternative way is to install Google Chrome extension called IE Tab, download link: https://chrome.google.com/webstore/detail/ie-tab/hehijbfgiekmjfkfjpbkbammjbdenadd?hl=en
Conclusion
I hope it helps anyone who are still using the older version of Microsoft Dynamics CRM. And I now really appreciate the hard work of the Dynamics CRM product team to deliver multi-browser compatibility enhancement to Dynamics CRM.

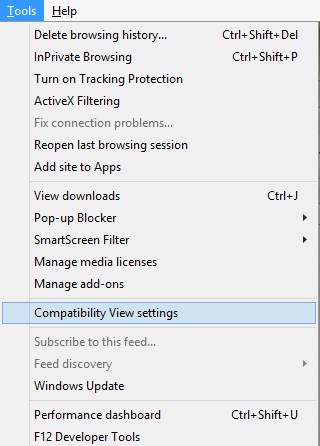
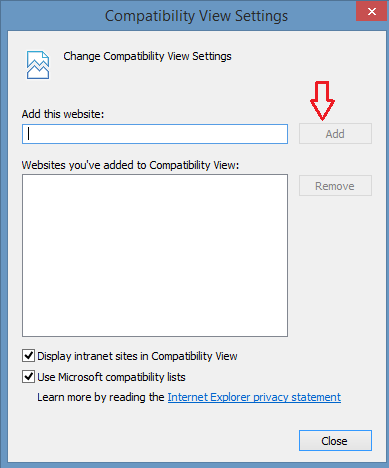
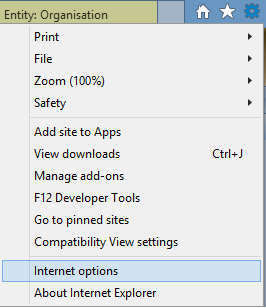
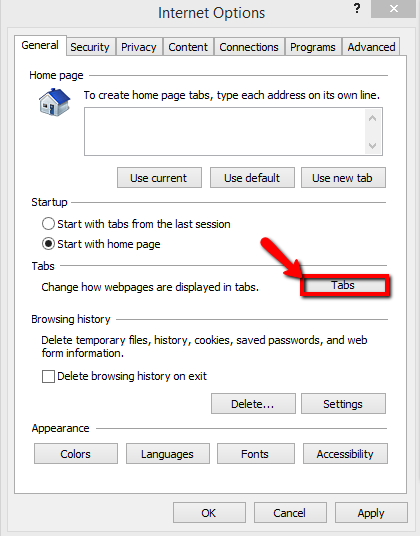
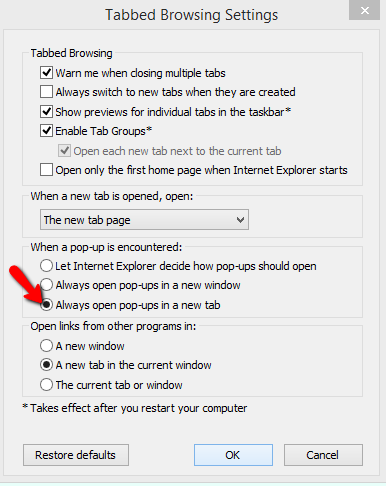
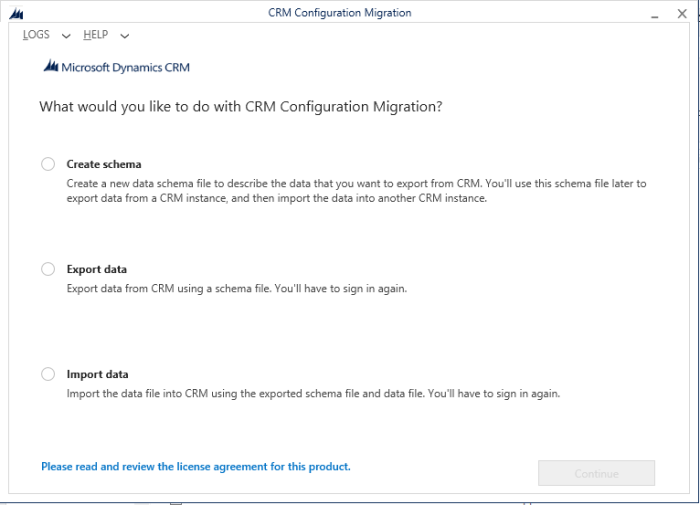
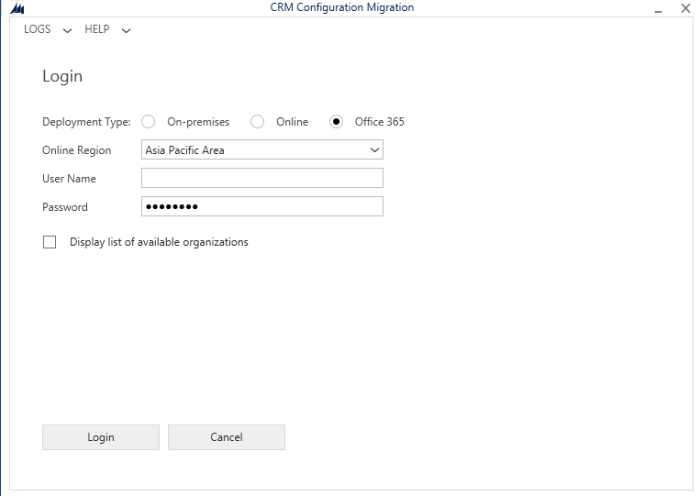
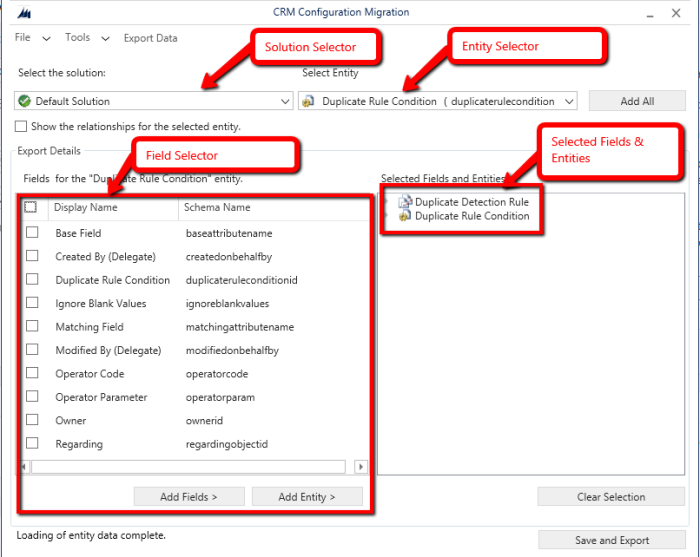
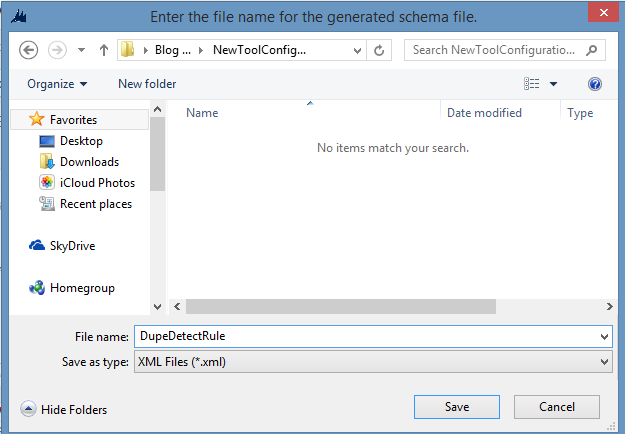
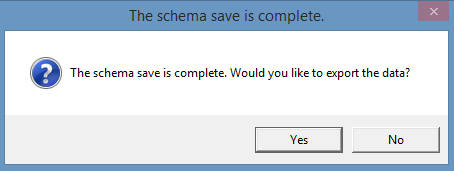
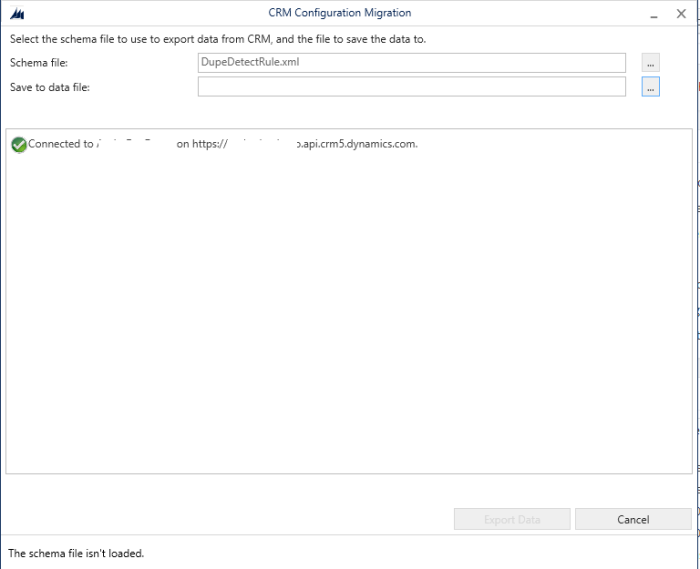
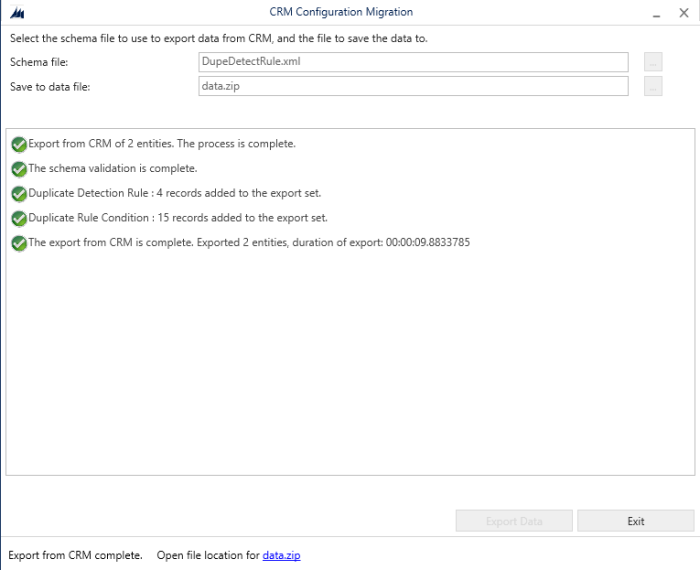
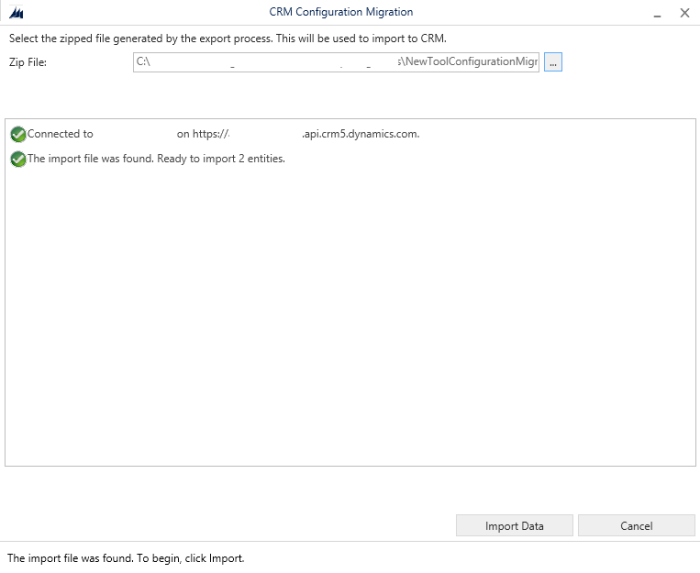
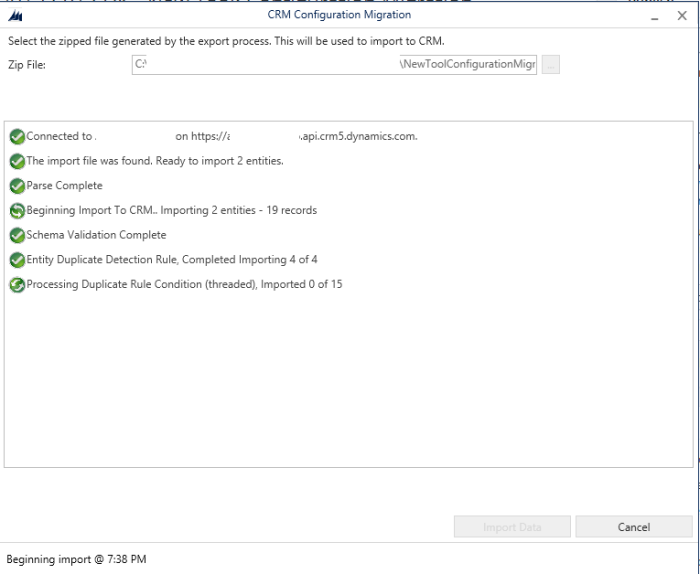
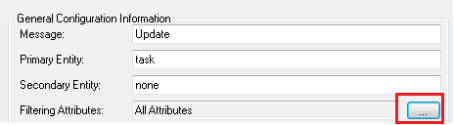
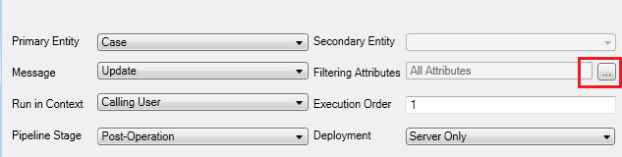
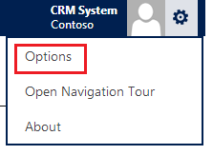
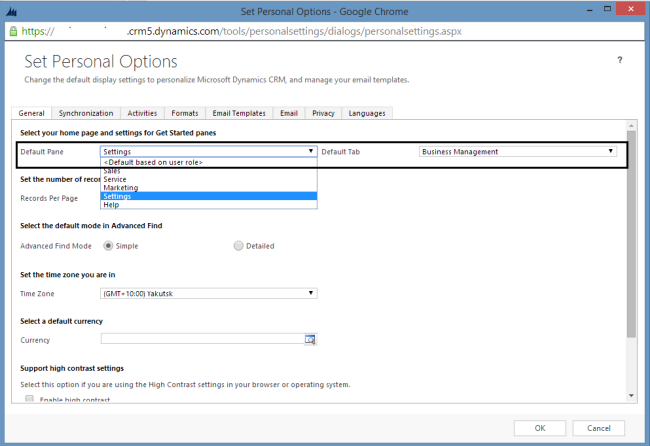
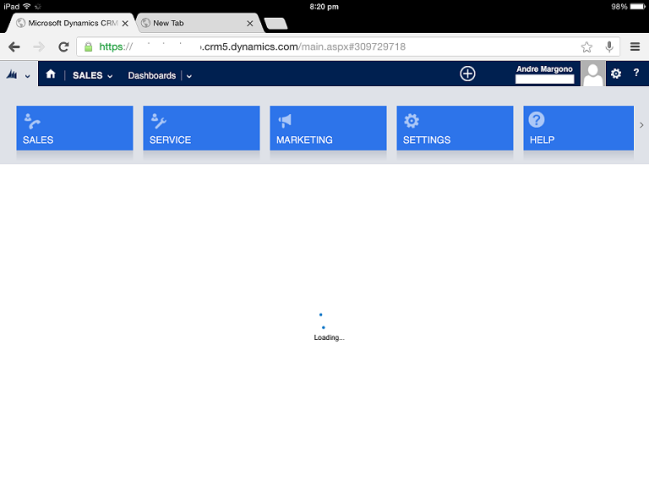
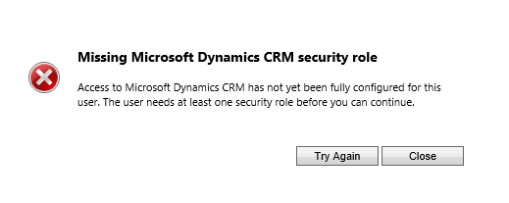
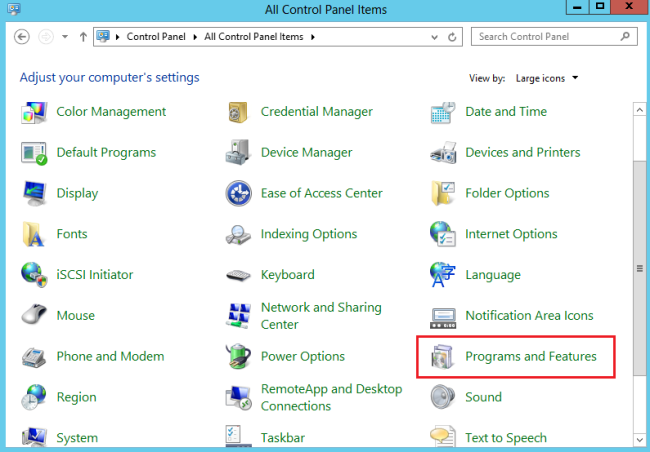
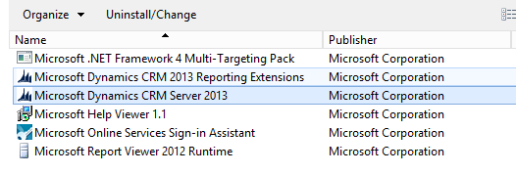
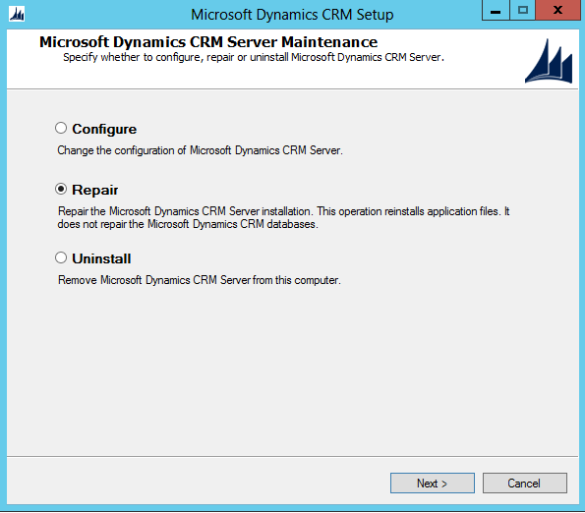
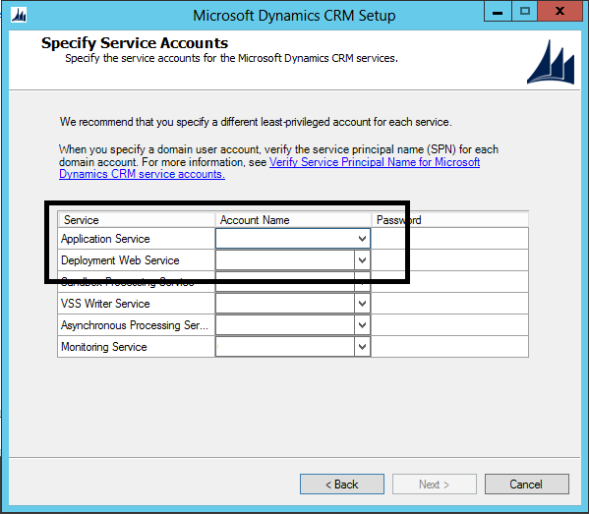
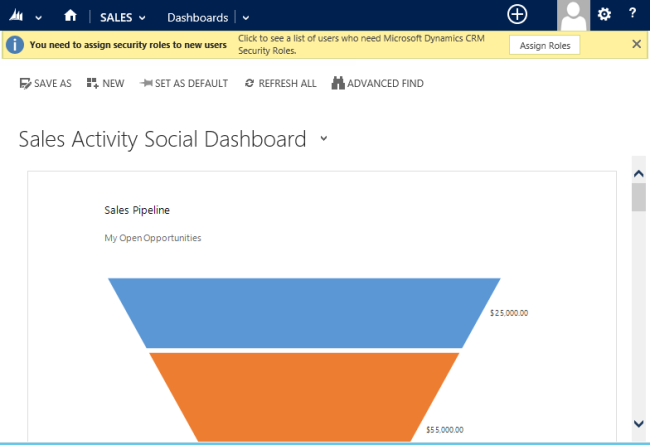
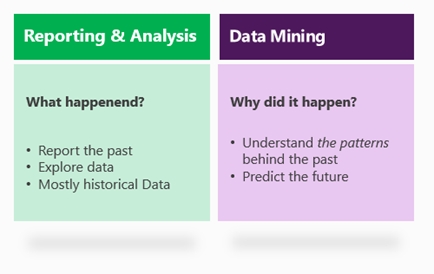
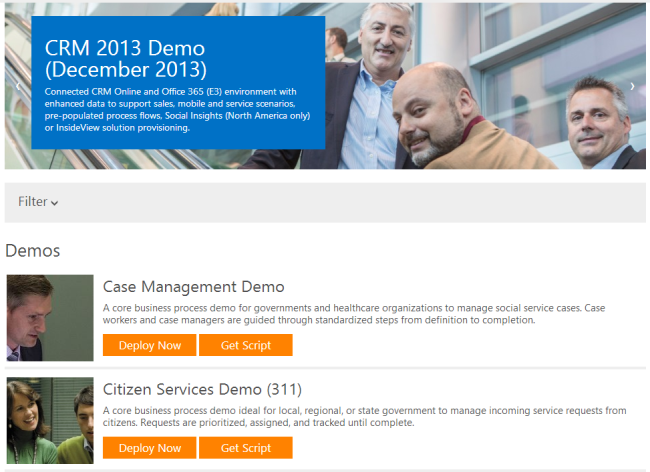
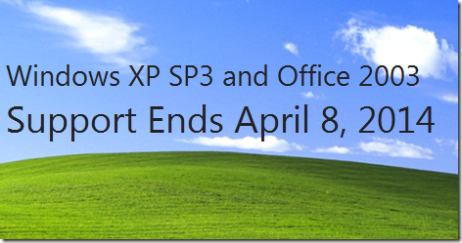
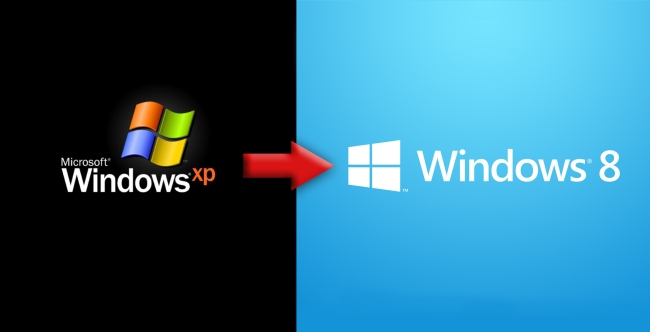

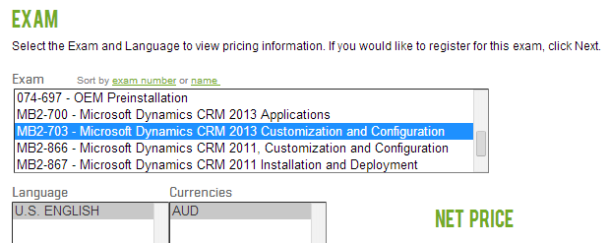
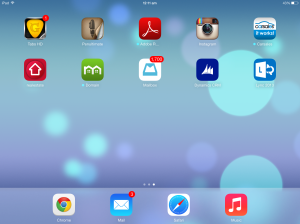
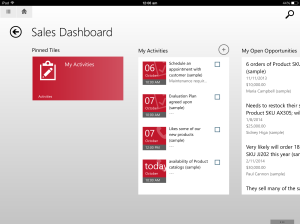
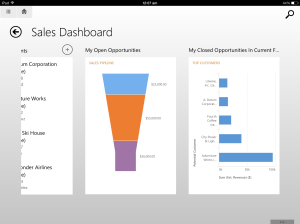
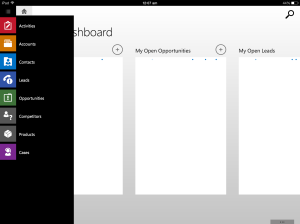

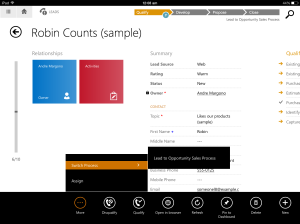
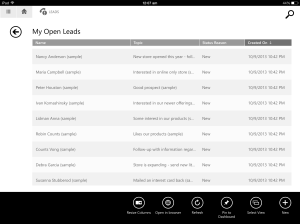
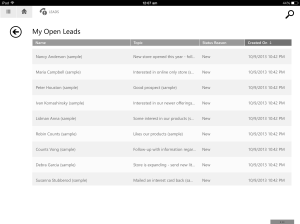

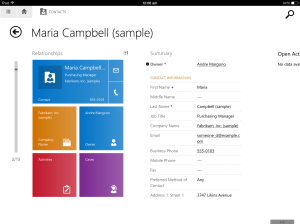
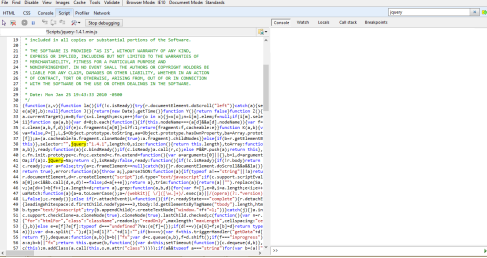
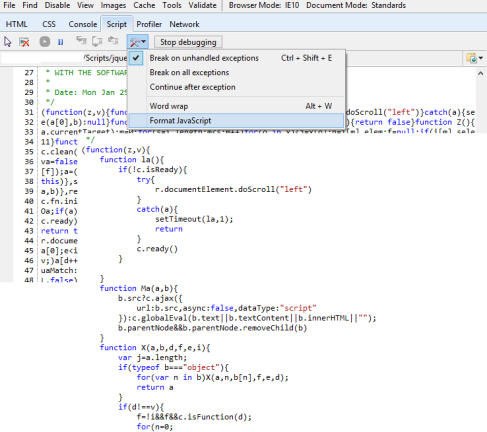















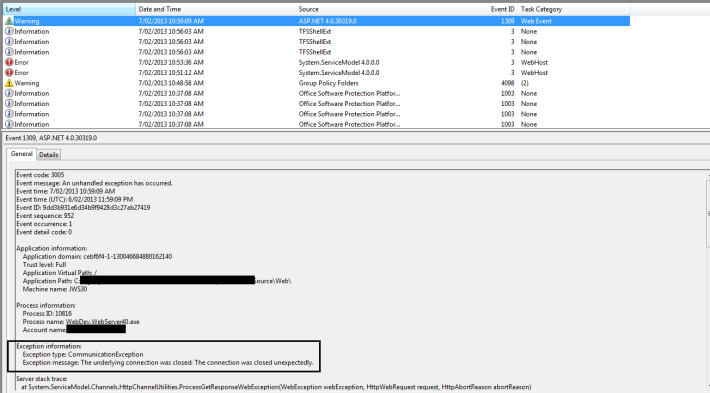

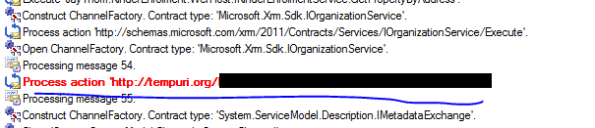
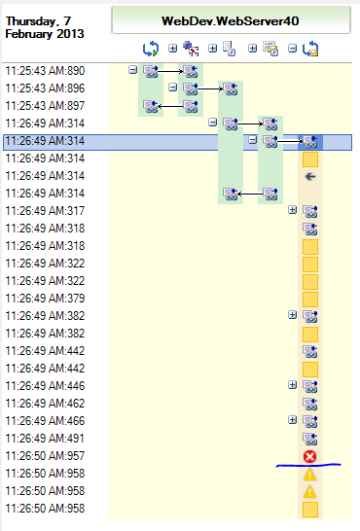
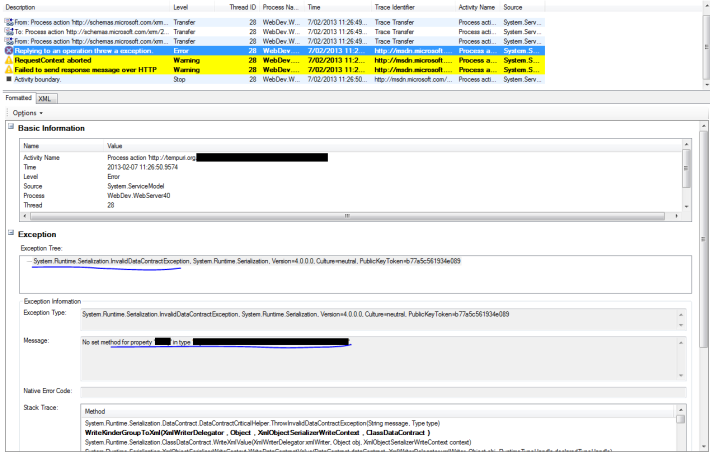
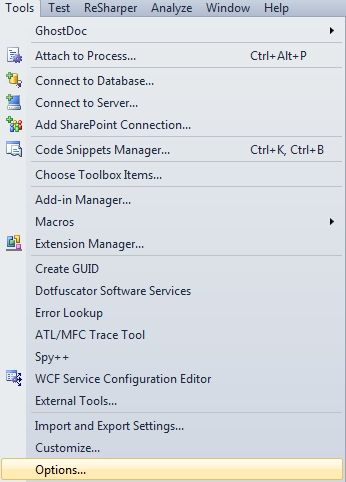
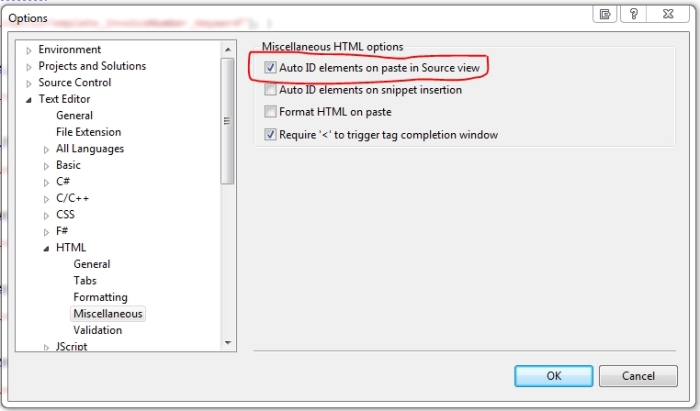
You must be logged in to post a comment.